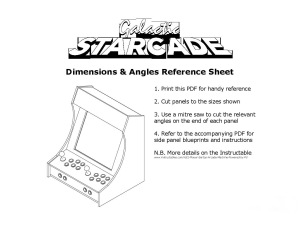Hoe maak je een arcadekast met lekker veel ouderwetse spellen?
In deze blog zal ik stap voor stap laten zien hoe ik mijn bartop arcadekast gemaakt heb. De videospellen uit de jaren 70 en 80 hebben niet veel van hun glans verloren en zijn soms leuker om te spelen dan de huidige spellen met hun gigantische geheugenbehoefte en processorsnelheid. Met old skool PacMan is niks mis….
Het begin:
De zoektocht naar informatie op het internet.
Ach ja, alles is al eens een keertje uitgevonden, de onderdelen zijn overal te vinden, maar het is en blijft leuk om er dan toch zelf nog iets moois van te maken….
De eerste belangrijke vraag is: Hoeveel ruimte heb je om een arcadekast neer te zetten?
Mag hij in de huiskamer staan (!) of wordt hij bij voorbaat al verbannen naar de zolder of erger ? Er zijn zo te zien vier hoofdtype arcadekasten, van klein naar groot: inimini, table version, bartop en standalone.
Vanwege de beschikbare ruimte heb ik gekozen voor de bartop versie, te spelen met twee personen. Na een lange speurtocht op internet vond ik een heel gedetailleerde beschrijving op de Instructables website van een Starcade gemaakt door Rolfebox met fotos en zelfs tekeningen die in detail weergeven hoe je de bartop versie kunt maken. Deze Instructable kun je hier bekijken.
Laten we beginnen met de zaagtekening. De gehele kast is gemaakt van 12 mm dik MDF en kan uit een standaard plaat van 122 x 244 cm gezaagd worden. In de oorspronkelijke tekeningen van Rolfebox stonden een paar maatfouten die ik eruit gehaald heb. De breedte heb ik vergroot van 500 mm naar 570 mm om wat meer ruimte te hebben voor de tweepersoons knoppenset. Er zitten een paar schuine kanten aan sommige onderdelen, die kun je zelf gaan zagen of je kunt (misschien beter) de hele zaak door een doehetzelf winkel laten zagen. De grote winkels zoals Praxis en Gamma zagen helaas geen schuine kanten, je zult dus op zoek moeten naar een meer gespecialiseerde winkel, bij de Hubo kon het prima geregeld worden.

Met de volgende stappen kun je de schuine kanten met zo min mogelijk zaagtafel-afstellingen laten zagen:
1. Zaag het lange stuk van 570 mm breed als een geheel uit.
2. Stel het zaagblad op 26 graden schuin in (onderkant plaat korter dan bovenkant) en zaag het stuk van 186 mm schuin af.
3. Stel het zaagblad weer recht en draai de hele overgebleven plaat nu om.
Teken het stuk van 474 mm af en zaag dit recht af.
4. Stel het zaagblad nu in op 33 graden schuin in (onderkant plaat korter dan bovenkant) en zaag het stuk van 544 mm schuin af.
5. Stel het zaagblad weer recht en draai de hele overgebleven plaat weer om.
Teken nu het stuk van 144 mm af en zaag dit recht af.
6. teken de stukken van 120 mm en 80 mm af en zaag deze beide recht af.
7. Stel het zaagblad nu in op 13 graden schuin in (onderkant plaat korter dan bovenkant) en zaag het stuk van 91 mm schuin af.
8. Stel het zaagblad weer recht en zaag de delen van 454 mm breed als laatste met rechte zijkanten uit. Klaar.
Nu kun je met de blueprints van de zijkanten beide zijkanten gaan aftekenen. Download hiervoor deze PDF:
Starcade blueprints
Print de pagina’s uit op A4 formaat en plak ze daarna nauwkeurig aan elkaar. Vervolgens tape je de tekening strak op het hout en teken ze in zijn geheel over met een scherpe pen zodat de krassen in het hout zichtbaar zijn. Verwijder het papier en teken de krassen met pen of potlood exact over zodat ze beter zichtbaar zijn. Je kunt ook de snijpunten van de lijnen met een prikpen doorprikken in het hout en daarna de lijnen tussen de snijpunten op het hout tekenen. De lijnen die aangeven waar de horizontale delen later komen zijn heel belangrijk. Zaag nu beide delen uit met een decoupeerzaag.
Download vervolgens de volgende PDF waarin je kunt zien hoe de kast in elkaar gezet moet worden:
Starcade reference sheets_A
De voorkant:
Zaag uit de voorkant de uitsparing passend voor de het te plaatsen scherm. Monteer het scherm door het aan de binnenkant op te sluiten tussen latjes en daar links en rechts een vergrendellatje bovenop te schroeven. Verwijder deze laatste latjes weer en haal het scherm er weer af. Nu kun je later als de kast in elkaar zit, heel eenvoudig het scherm definitief plaatsen. Let wel op: sommige schermen hebben instelknopjes aan de voorkant, zorg ervoor door plaatselijk wat hout te verwijderen dat je deze niet indrukt als het scherm op z’n plaats zit….
De achterkant:
Zaag uit de achterkant een uitsparing, groot genoeg om het scherm er door te krijgen als de kast in elkaar zit, en om alle onderdelen aan de binnenzijde te kunnen monteren. Maak in de achterkant onderin de kast een passend gat voor de netspannings-aansluiting, in de buurt van de hoofdschakelaar die in de rechter zijkant komt.

Het deurtje:
Maak tevens een afsluitbaar deurtje voor deze opening. Deze heb ik gemaakt van twee plaatjes MDF 6 mm dik, op elkaar gelijmd. Eentje net zo groot als de opening en de andere iets overlappend. Aan de onderzijde een paar houten steuntjes en een metaalplaatje aan de bovenzijde voor een magneet-kliksluiting (van een oude hordeur) die bovenaan de opening aan de kast bevestigd is. het deurtje heeft een mini handvat (van een oude keukenla) aan de bovenzijde.
De lichtbak:
De voorkant van de lichtbak heeft een uitsparing voor de arcade versiering. Maak in de onderzijde van de lichtbak twee uitsparingen passend voor de luidsprekers en maak bovenin de lichtbak in de tussenwand links en rechts een gat (rond 10 mm) voor de doorvoer van de bedrading (voor de verlichting en de luidsprekers). De verlichte versiering aan de voorzijde is een gewone inktjet kleurenprint op 80 grams wit A4 papier geprint, aan elkaar geplakt en tussen twee plexiglas plaatjes vastgezet aan de binnenzijde van de lichtbakvoorkant met schroefjes. Er zijn op het internet miljoenen mooie arcadeversieringen te vinden….

Het bedieningspaneel:
Download de PDF met het gatenpatroon voor de joysticks en de bedieningsknoppen hier:
Starcade control panel
Print deze patronen uit en tape ze op het hout om ze over te kunnen nemen. De gaten voor de knoppen zijn in mijn geval 28 mm rond, voor de joysticks is het even puzzelen en passen om een gat te vinden waarmee ze vrij in alle richtingen kunnen bewegen. Beide sticks zijn met 10 mm lange schroeven gewoon op de onderzijde van het paneel geschroefd.
De voorkant en de zijwanden:
Aan de voorkant heb ik 5 gaten geboord voor drukknoppen, (de knoppen voor het aantal spelers (1-2) , de credit knop en twee startknoppen). De volgende gaten zijn in de zijwanden aangebracht :
Links:
Rond 28 mm voor de linker flipperknop en een reset en enter knop.
Rechts:
Passende gaten voor de rechter flipperknop (rond 28 mm), voor twee USB doorvoeringen, een netwerkkabeldoorvoer en de hoofdschakelaar. Zie onderstaande foto’s. Zie ook deel 2 voor meer details over deze onderdelen..
Houd bij het plaatsen van de gaten er wel rekening mee dat er 18 x 18 mm bevestigings- latjes aan de binnenkant komen..

Lijm en schroef aan beide binnenkanten van de zijpanelen en op de bodem latjes van 18×18 mm vierkant, precies langs de lijnen waar de panelen moeten komen. Lijm en schroef deze vast vanuit de binnenzijde zodat je aan de buitenkant geen schroefgaten ziet. Hiervoor heb ik spaanplaatschroeven van 25 mm lang gebruikt. Het is soms even puzzelen om er goed bij te kunnen maar het gaat wel. Doe dit ook aan de binnenkant van de lichtbak bovenin.Schroef en lijm vervolgens alle panelen (bodem, zijkanten, voorkanten en achterkant op hun plaats. Het controlepaneel heb ik niet vastgeschroefd en gelijmd, dit paneel rust alleen op de latjes en kan dus makkelijk afgenomen worden om de bedrading aan te brengen en later eventueel aanpassingen daaraan te doen. De voorkant van de lichtbak is ook niet vastgelijmd maar klemt gewoon op z’n plaats. Dit om later de luidsprekers en de verlichting te kunnen monteren. Als de kast zover klaar is kun je eventuele naden met vloeibaar hout wegwerken (bij nauwkeurig zagen en monteren treden er geen naden op). Indien gewenst kun je aan de onderzijde vier pootjes monteren. Als de MDF delen eventueel een beetje vettig zijn ontvet ze dan licht en zet het geheel in MDF grondverf. Na licht schuren kun je tenslotte de uiteindelijke kleur aanbrengen, in mijn geval met matzwarte verf op waterbasis. Ik heb geen kunststof afwerking op de randen van de zijkanten gemaakt, zonder was al mooi genoeg…
OK!
tot zover de kast. In deel 2 laat ik de inbouw van de overige onderdelen zien.





















 Monteer de luidsprekertjes in de lichtbak en bedraad ze uit naar de versterker. De afschermgaasjes van beide speakers heb ik platgeslagen (!) en daarna tussen twee passende houten ringen gelijmd die ik tenslotte aan de onderzijde van de lichtbak geschroefd heb. Maar het kan ook anders…. Bij het setje hoort tevens een stekkertrafo (10 Volt 700 mA) die nu weer prima te gebruiken is. Ik heb er tevens de interne verlichting van alle arcade drukknoppen op aangesloten.
Monteer de luidsprekertjes in de lichtbak en bedraad ze uit naar de versterker. De afschermgaasjes van beide speakers heb ik platgeslagen (!) en daarna tussen twee passende houten ringen gelijmd die ik tenslotte aan de onderzijde van de lichtbak geschroefd heb. Maar het kan ook anders…. Bij het setje hoort tevens een stekkertrafo (10 Volt 700 mA) die nu weer prima te gebruiken is. Ik heb er tevens de interne verlichting van alle arcade drukknoppen op aangesloten.